Sublime Text 3
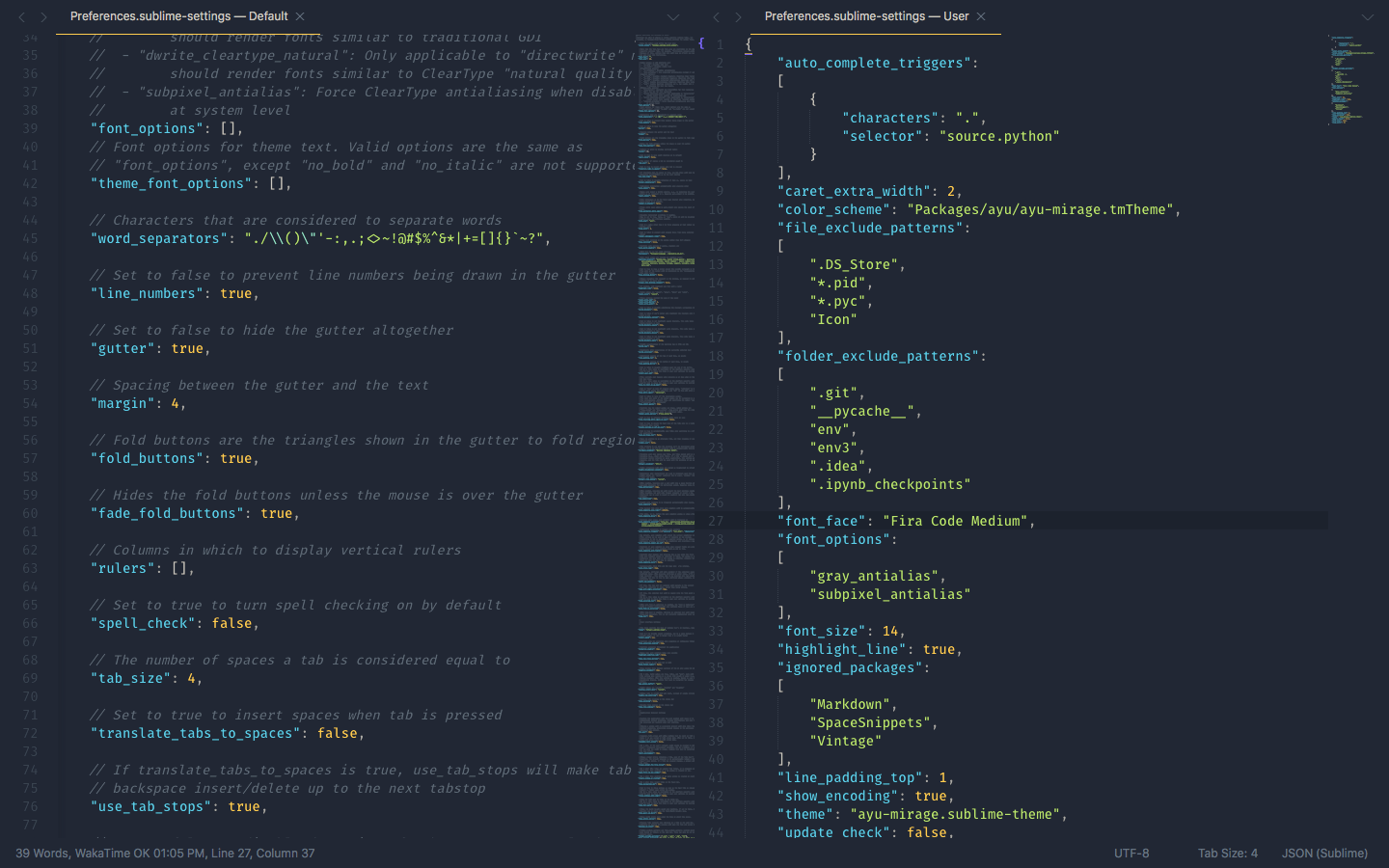
Коли тільки починаєш вивчати програмування і до кінця не можеш вникнути навіть в якісь банальні речі, залежність Python’a від синтаксису та відступів, лишніх пробілів — дуже дратує :-)
Не додає ентузіазму відсутність одного якогось інструменту для розробки, як це в дизайні наприклад (так, там теж є вибір, але зазвичай для вузько-спеціалізованих задач використовують одну-дві програми).
Вчити Vim мене поки не вистачає, тому спробувавши всі популярні редактори, я вирішив зупинитися на Sublime:
- В нього багато рекомендацій;
- Він реально швидкий, навіть швидший (по відчуттям) за TextMate, що для мого старенького бука тільки плюс.
- Якщо зрозуміти логіку, то доволі не складно налаштовувати.
Але до неї треба звикнути і бажано перечитати хоч елементарні речі в документації, перерити купу статей в Інтернеті, знову звернутися до документації, так як більшість з них неповна, часто без пояснень, або щось вже не працює чи не підтримується.
А ще він розповсюджується з випробувальним періодом, який не закінчується та надоїдає діалоговими вікнами про це так, що є навіть спеціальний плагін для Atom’а зі схожим функціоналом :-)
Тому, вкотре псіханувши, через те, що Atom поламав структуру файла, а в Sublime linter підсвічує помилки так, що через них нічого не видно і неможливо редагувати, я видалив усю папку налаштувань і почав все спочатку, нотуючи практично кожен крок.
Повернення до початкового стану
Отже, найперше, якщо щось йде не так, або хочеться зробити гарно та розумно, в папку з конфігураціями 🔗:
- OS X:
~/Library/Application Support/Sublime Text 3 - Windows:
%APPDATA%\Sublime Text 3 - Linux:
~/.config/sublime-text-3
Швидко перейти до папки в Макові ⇧⌘G,
у Вінді: ⊞ Win + R
та видаляємо усі папки, або переносимо в backup’ну теку.
Встановити в командний рядок
Створюємо символічне посилання на програму в /usr/local/bin/, т.я. в нових версіях OS X блокує доступ до /usr/bin/ 🔗
sudo ln -s /Applications/Sublime\
Text.app/Contents/SharedSupport/bin/subl /usr/local/bin/sublТепер можна відкривати/створювати нові теки, файли за допомогою термінала:
# відкрити дану теку
$ subl .
# відкрити теку test в Документах
$ subl ~/Documents/test
# відкрити файл test.txt
$ subl test.txtЩоб відкрити теку в боковій панелі (⌘K+⌘B, щоб її сховати чи показати), просто пересуньте її з Finder’а. Все просто, але не очевидно, мені довелося шукати.
Основні налаштування
Package Control
Найперше встановлюємо Package Controlибираємо через меню меню: Tools → Install Package Control
Щоб встановити плагін чи тему, викликаємо Package Control: ⌘⇧P, пишемо install, ⏎ і вводимо назву.
Тема та шрифт
Я використовую ayu, вона має дві темні та одну світлу тему, і поки дуже мені подобається. Плюс її можна застосувати до iTerm’а , Vim, Atom і VSCode. Та навіть самому налаштувати свій редактор, як я зробив для Pythonsista.
Зі шрифтів мені дуже подобається Fira Code.
Користувацька конфігурація
Щоб відредагувати файл Preferences.sublime-settings натисніть Preferences → Settings – User.
Важливо знати. Усі налаштування пишуться у форматі
JSON, тобто усе має бути в одних фігурних дужках (якщо ви копіюєте звідкись параметри, то копіюйте без них) та через кому.
Останній параметр вже без коми.
{
"color_scheme": "Packages/ayu/ayu-mirage.tmTheme",
"ignored_packages":
[
"Vintage"
],
"theme": "ayu-mirage.sublime-theme",
// Fira Code з ліґатурами
"font_face": "Fira Code Medium",
"font_options":
[
"gray_antialias",
"subpixel_antialias"
],
"font_size": 13,
"line_padding_top": 1,
// Переносимо довгі рядки.
"word_wrap": true,
"wrap_width": 80,
// Виключаємо з бокового меню файли та папки, які відволікають
"file_exclude_patterns":
[
".DS_Store",
"*.pid",
"*.pyc",
"Icon"
],
"folder_exclude_patterns":
[
".git",
"__pycache__",
"env",
"env3",
".idea",
".ipynb_checkpoints"
],
// Стиль каретки: smooth за замовчуванням, solid -- без блимання
//"caret_style": "phase",
"caret_extra_width": 2,
// Підсвітка
"highlight_line": true
// Забрати велике поле знизу у всіх ОС, крім OS X
//"scroll_past_end": false,
}Для того, щоб вимкнути перевірку оновлень та надокучливе повідомлення «A new version of Sublime Text is available, download now?», треба додати
"update_check": falseв цей же файл. 🔗
Конфігурація для Пайтону
Непогана рекомендація, для того, щоб запобігти помилкам і тримати Sublime якомога чистішим — зберігати специфічні мовні налаштування в окремому файлі. Алгоритм наступний:
- Відкрити будь-який пайтоновський файл, або створити.
- Клікнути: Sublime Text → Preferences → Settings — More → Syntax Specific — User.
- Переконатися, що файл називається
Python.sublime-settings, при необхідності перейменувати.
{
// **Основні налаштування**:
// Задаємо відступ відповідно до PEP 8
"tab_size": 4,
"translate_tabs_to_spaces": true,
// Видаляємо лишні пробіли
"trim_trailing_white_space_on_save": true,
// та додаємо новий рядок в кінці файлу
"ensure_newline_at_eof_on_save": true,
// Додаємо рекомендовану в PEP 8 лінійку в 72 симв.
// та в 79 для себе
"rulers": [
72,
79
],
// Переносимо довгі рядки.
// Це вже можна зберігти в загальних налаштуваннях
"word_wrap": true,
"wrap_width": 80
}Плагіни
- SideBarEnhancements Додає до бокової панелі ряд «покращень», як то: створити новий файл, теку, відправити файл у свій кошик.
- All Autocomplete Sublime’овське автозавершення розглядає тільки слова знайдені в данному файлі. Цей же плаґін розширює словник по всім відкритим файлам.
- AutoPEP8 непоганий плаґін, який дозволяє приводити до ладу файли, навіть через бокову панель.
- Git — тут все зрозуміло ;-)
- GitGutter Adds little icons to the editor’s gutter area indicating whether a line has been inserted, modified, or deleted according to Git. To get colored icons update your color scheme file as instructed in the GitGutter readme.
AdvancedNewFile
Переназначаємо створення нового файлу ⌘N на AdvancedNewFile.
Sublime Text → Preferences → Package Settings → AdvancedNewFile → Key Bindings — User:
[
{ "keys": ["cmd+n"], "command": "advanced_new_file_new"}
]Також можна задати папку за заовчуванням: Sublime Text → Preferences → Package Settings → AdvancedNewFile → Settings — User:
{"default_initial": "~/Documents/Python"}SublimeREPL
Для того, щобSublimeREPL запускав Python 3, можна використати простий спосіб і складніший: в новій вкладці Preferences → Browse Packages, знаходимо у папці SublimeREPL/config/Python файл Main.sublime-menu і в блоці "id": "repl_python_run" додаємо "-i", в аргументи "cmd":.
Все, як на цьому відео.
Потім будуємо нову систему Tools → Build System → New Build System, вводимо текст із StackOverflow:
{
"target": "run_existing_window_command",
"id": "repl_python_run",
"file": "config/Python/Main.sublime-menu"
}Зберігаємо файл, як Python-REPL.sublime-build і пробуємо запустити файл через ⌘B, попередньо перевіривши, що запускатиметься через нашу збірку: Tools → Build System → Python-REPL.
SublimeCodeIntel
SublimeCodeIntel розширює автозавершення, плюс дозволяє перестрибувати до визначення символа між файлами через ⌥ і клік на символі.
Перед встановленням необхідно встановити CodeIntel в системі:
[sudo] pip3 install --upgrade --pre CodeIntelГарячі клавіші для Mac OS:
- Jump to definition = ⌃+Click
- Jump to definition = ⌃⌘⌥+Up
- Go back = ⌃⌘⌥+Left
- Manual Code Intelligence = ⌃⇧+Space
SublimeLinter
SublimeLinter це фреймворк для лінтерів, сам по собі він синтакс не перевіряє. Для Python’а рекомендують використовувати SublimeLinter-pycodestyle і SublimeLinter-pyflakes.
Важливо! Спочатку встановити сам
SublimeLinter, а за ним інші лінтери, прочитавши спершу їхню документацію.
наприклад
pycodestyleіpyflakesвимагають встановлених модулів в системі. Це легко можна зробити через:
pip3 install --upgrade pycodestylepip3 install --upgrade pyflakes- в консолі.
Налаштування файлу SublimeLinter.sublime-settings: Sublime Text → Preferences → Package Settings → SublimeLinter → Settings - User
// SublimeLinter Settings - User
{
"paths":
{
"linux": [],
"osx": [
"/usr/local/bin/pycodestyle",
"./Library/Python/3.6/lib/python/site-packages"
],
"windows": []
},
"linters": {
"pycodestyle":
{
"@disable": false,
"args": [],
"excludes": [],
"ignore": "E501,C0301,W391,W0142,W0402,R0201,E1101,E1102,C0103,R0901,R0903,R0904,C1001,W0223,W0232,W0201,E1103,R0801,C0111",
"max-line-length": 100,
"select": ""
}
},
"styles": [
{
"mark_style": "squiggly_underline",
"priority": 1,
"scope": "source.js meta.function-call.method.js support.function.dom.js",
"icon": "pointer",
"types": [
"warning"
]
},
{
"mark_style": "stippled_underline",
"priority": 1,
"scope": "source.js meta.block.js keyword.operator.assignment.js",
"icon": "pointer",
"types": [
"error"
]
}
]
}Anaconda
Anaconda має дуже велику документацію і я поки її не читав, бо користуюся попереднім ↑ лінтером. Тому в мене в Sublime Text → Preferences → Package Settings → Anaconda → Settings — User
стоїть наступне:
{"anaconda_linting": false}Color Highlighter
ColorHighlighter підсвічує кольори одразу в редакторі та має кілька режимів, які можна вибрати в Tools.
Цікавою особливістю є можливість відображати кольори за допомогою Gutter icons збоку, але для цього треба встановити ImageMagick. На жаль, на оф. сайті інструкція для Mac OS X застаріла. Найпростіший спосіб це встановити через Homebrew і взяти (трохи змінивши) кофігурацію з їхнього мануала:
❯ brew install imagemagick
# В кінці він пише де встановив:
🍺 /usr/local/Cellar/imagemagick/7.0.7-28: 1,526 files, 23.3MB
# додаємо в PATH згідно інструкції:
❯ export MAGICK_HOME="/usr/local/Cellar/imagemagick/7.0.7-28"
❯ export PATH="$MAGICK_HOME/bin:$PATH"
❯ export DYLD_LIBRARY_PATH="$MAGICK_HOME/lib/"
# Перевіряємо:
❯ magick logo: logo.gif
❯ imgcat logo.gifЦікаві плагіни
- Pandoc може конвертувати з одного формату в інший. Форматів цілий абзац, перейдіть за посиланням, подивіться.
- SublimeHermes — Jupyter kernel в Sublime. Автор надихнувся плаґіном для Атому від nteract.
- PlainTasks дуже розширені списки задач, багато опцій.
- TodoReview простіший записничок.
Key bindings
Поки не розбирався і для початку, мабуть не дуже потрібне.
[
// Rebind swap line up/down to cmd+shift+up/down
{ "keys": ["cmd+shift+up"], "command": "swap_line_up" },
{ "keys": ["cmd+shift+down"], "command": "swap_line_down" },
// Скопіювати усе
{
"keys": ["cmd+shift+c"],
"command": "copy_path_to_clipboard"
}
]